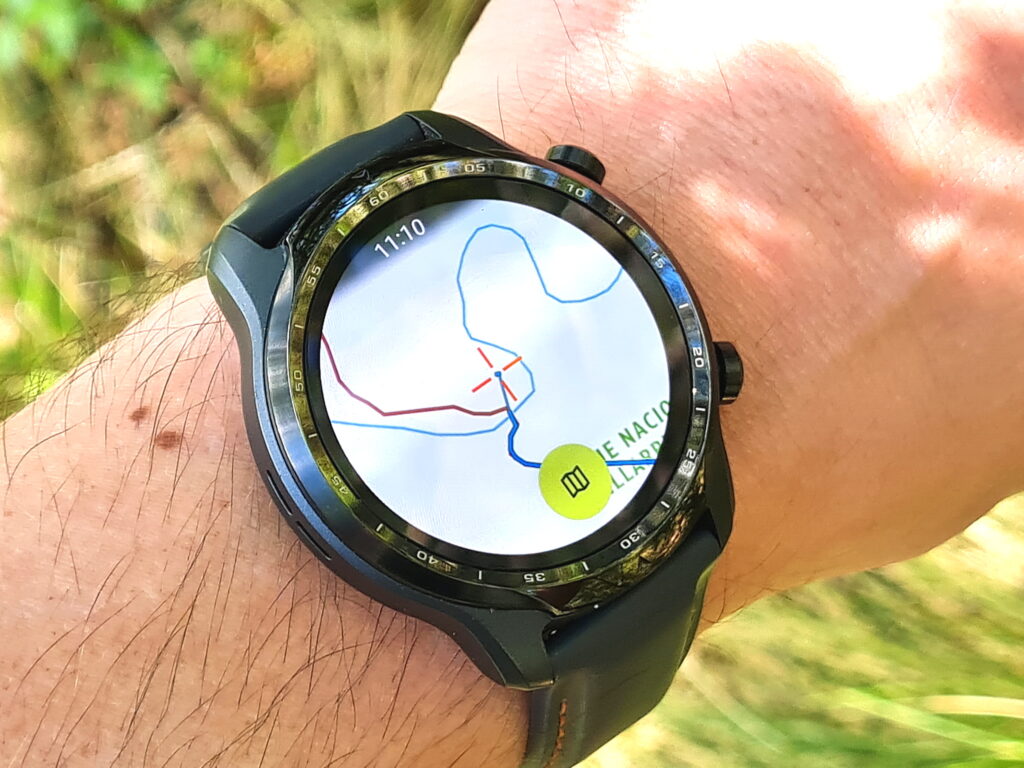
Die Outdooractive Watch App bringt Outdoor-Navigation mit GPS, Kartenansicht und Tracks auf deine Smartwatch mit Android (Wear OS) oder iOS. Der Langzeit-Test.
Inhalt
Seitdem ich vor knapp drei Jahren in die GPS-Navigation eingestiegen bin, habe ich beim Bergwandern meine Smartwatch als Ultraleicht-Navigationsgerät im Einsatz. Aktuell ist das die Mobvoi Tictwatch Pro 3, die mit ihrem recht ausdauernden Akku bei aktiviertem GPS-Modul überzeugen kann.
Neben einem Navigationsgerät brauchst du auch eine vernünftige Outdoor-App, mit der du Touren erstellen und dann navigieren kannst. Hier bin ich beim aktuell recht überschaubaren Markt als ehemaliger ViewRanger-Nutzer bei Outdooractive gelandet, nachdem dieser Anbieter ViewRanger übernommen hatte. Es lässt sich geräteübergreifend mit PC, Smartphone und Smartwacht verwenden. So kannst du deine Touren bequem an einem großen Bildschirm planen, und dann unterwegs auf der Route mit Handy und Uhr navigieren.
Die App für die Uhr war bislang in einer inoffiziellen Version bereits in den Stores von Android und Apple verfügbar. Somit habe ich sie im Langzeit-Test schon bei zahlreichen Touren eingesetzt. Mittlerweile ist die Outdooractive Watch App für Android und iOs* offiziell gelauncht worden. Gern möchte ich daher jetzt die Outdooractive Watch App nochmal detailliert vorstellen.
Die Outdooractive-App ist mit den Grundfunktionen kostenfrei verwendbar. Damit du die Outdooractive-App sinnvoll im Hochgebirge nutzen kannst, ist allerdings der Abschluss eines Pro- oder Pro+-Abos* erforderlich. Nur so kannst du das Kartenmaterial offline nutzen und auf dein Smartphone und deine Smartwatch herunterladen.
Die Outdooractive Watch App autark verwenden
Outdooractive hat den großen Vorteil, dass es geräteübergreifend funktioniert: Dun kannst dich von jedem Browser in dein Konto einloggen, sowie mit den Apps für das Smartphone und die Smartwatch darauf zugreifen. Wenn du mit der Outdooractive Watch App im Voraus erstellte Touren navigieren, Tracks aufzeichnen oder deine GPS-Position auf der Karte sehen möchtest, ist das autark möglich.
Allerdings ist es dafür erforderlich, dass die App auf dem Smartphone installiert ist und du deine Smartwatch mit dem Smartphone über Bluetooth koppelst. Dies geht schnell und einfach über die Apple Watch App bzw. die Android Wear OS App. Nach der Kopplung kannst du im App Store bzw. im Google Play-Store direkt auf deiner Smartwatch die Outdooractive-App auswählen und installieren. Dein Outdooractive-Konto sollte vom Smartphone gespiegelt werden, sodass du direkt Zugang zu deinen Outdooractive-Inhalten hast.
Ab jetzt kannst du die Uhr auch ohne Handy einsetzen und es werden sämtliche Outdooractive-Inhalte mit allen genutzten Endgeräten synchronisiert, also sowohl deine erstellten Planungen und Touren, als auch deine aufgezeichneten Tracks.
Das Outdooractive Watch App Menü
Mit dem offiziellen Launch der Outdooractive Watch App wurde ein überarbeitetes und sehr bedienfreundliches Benutzermenü veröffentlicht. Dieses hat nur eine Ebene, sodass es sich mit dem Mini-Display der Smartwatch gut bedienen lässt. Mit Scrollen kannst du auf alle Funktionen direkt zugreifen.
Der erste Menüpunkt ist „Touren in der Umgebung„. Er zeigt dir Touren an, die andere Nutzer veröffentlicht haben. Diesen finde ich in der Watch App allerdings verzichtbar, da es ewig dauert, bis diese geladen sind. Auch erkennst du auf dem Mini-Display der Uhr kaum etwas. Daher benutzt du besser die Tourensuche im Browser* und speicherst dir dort gewünschte Touren in deinem Outdooracctive-Account.
Viel wichtiger ist der nächste Menüpunkt „Meine Touren„. Im Gegensatz zu Smartphone und Browser wird in der Smartwatch-Version von Outdooractive nicht zwischen „Planungen“ (Tourenvorhaben) und „Touren“ (bereits absolvierte Tourenunterschieden – du findest alles gebündelt hier, auch Inhalte anderer Nutzer, die du in deinem Account gespeichert hast. Hier kannst du alle gewünschten Touren auf deine Smartwatch herunterladen und so später offline navigieren.
Auch eher verzichtbar ist der nächste Menüpunkt „Zuletzt angesehen„, wo du einen Verlauf der von dir angeklickten Touren finden kannst, sofern irgend etwas lädt.
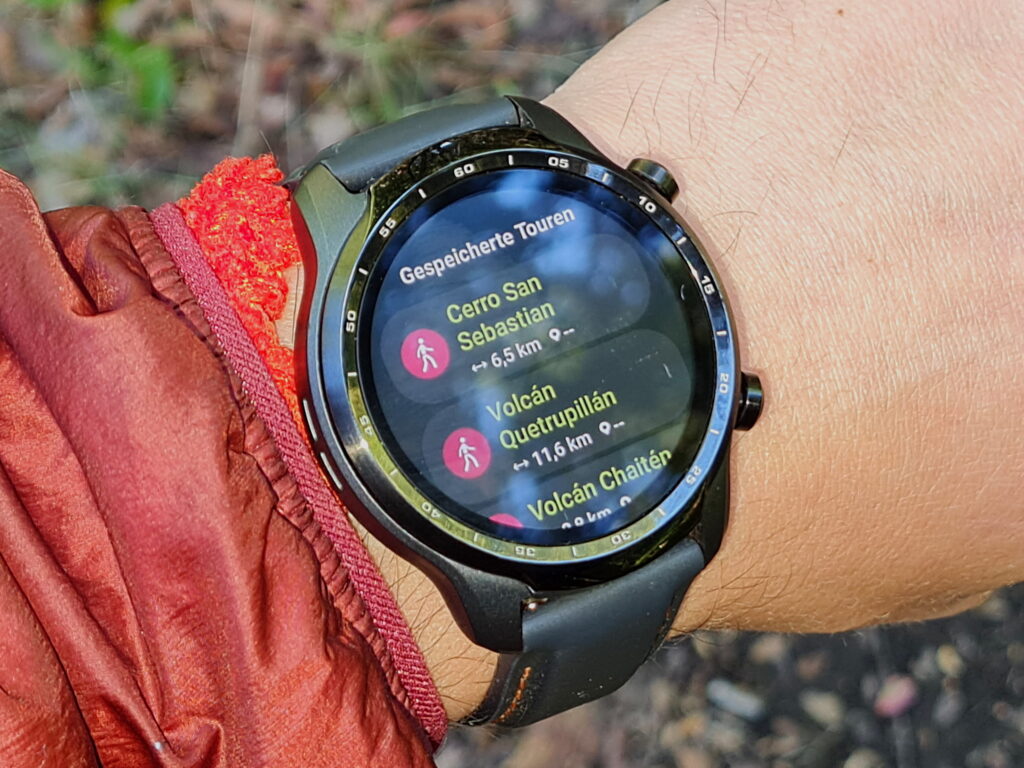
Der nächste Eintrag „Gespeicherte Touren“ ist der wichtigste für dich. Denn hier findest du alle Touren, die du auf die Smartwatch heruntergeladen hast, und kannst die Navigation starten.

Danach findest du im Menü die Funktion „Aufzeichnung„, wenn du einfach nur einen GPS-Track erstellen willst. Du kannst auswählen, ob der Track mit dem GPS-Modul der Smartwatch, also autark, oder mit dem Smartphone erstellt werden soll – Letzteres sollte nur in Ausnahmefällen interessant sein.
Der nächste Menüpunkt „Karte“ zeigt dir in Miniaturansicht deine aktuelle Position auf einer Karte an. Das Speichern des Kartenausschnitts auf der Smartwatch unabhängig von einer Tour machst du mit Klick auf das kleine Kartensymbol unter der Karte. Dann funktioniert die Kartenansicht auch, wenn du keinen Internetzugang hast. So oder so kann es auch hier zu langen Ladezeiten kommen.
- „Koordinaten“ gibt dir die Zahlenwerte des Breitengrades (N, S) und Längengrades (O, W) für deinen aktuellen GPS-Standort sowie die Höhenmeter aus. Voraussetzung ist natürlich, dass deine Smartwatch gerade GPS-Empfang hat.
- „Gespeicherte Karten“ zeigt dir sowohl Kartenausschnitte an, die du unter „Karte“ ausgewählt und gespeichert hast, als auch die Karten, die zu einer heruntergeladenen Tour gehören. Falls dein Speicher voll sein solte, kannst du hier alte Einträge löschen. Ansonsten benötigst du diesen Menüpunkt nicht.
- Unter „Synchronisieren“ kannst du bei Bedarf manuell die Synchronisation deines Outdooractive-Accounts anstoßen, dies geschieht jedoch ohnehin regelmäßig automatisch.
Es folgt der letzte Menüpunkt „Einstellungen„, der dir jedoch nur eine Einstellung ermöglicht, nämlich die Pulsmessung in der App zu aktivieren oder zu deaktivieren. Für mich ein sinnfreies Feature, das nur Akku kostet, sodass ich das deaktiviert habe.
GPS-Navigation mit der Outdooractive Watch App

Die wesentlichste und wichtigste Funktion für Bergwanderer ist natürlich die GPS-Navigation mit der Outdooractive Watch App. Bevor es los geht, solltest du dein Tourenvorhaben auf die Smartwatch herunterladen. Das erfolgt wie oben beschrieben unter dem Menüpunkt „Meine Touren„. Dabei werden alle in deinem Abonnement verfügbaren Kartenversionen mit abgespeichert, also sowohl das Open Source-Kartenmaterial, also auch gegebenenfalls die amtlichen Topo-Karten.
Wichtig: Bitte üperprüfe unbedingt, ob die Tour vollständig heruntergeladen wurde. Das erkennst du, wenn du beim Aufrufen der Tour unter „Gespeicherte Touren“ ganz nach unten scrollst. Hier sollte die ganze Strecke auf einer winzigen Karte in rot dargestellt sein.

Unter der Karte findest du den Button „Navigation„. Diesen betätigst du, wenn du vor Ort bist. Nun wird zum Einen ein Track auf der Uhr oder wahlweise auf der Smartwatch aufgezeichnet (das Aufzeichnen lässt sich nicht deaktivieren). Zum Anderen erhältst du durch Wischen nach rechts und links Zugriff auf vier Ebenen, die dich bei der Orientierung unterstützen. Wirklich wichtig sind nur die ersten beiden.
Die erste Ebene ist die Navigationsansicht. Sie zeigt dir verbleibende Zeit und Strecke an, und ganz oben findest du Angaben zum nächsten Abzweig oder Orientierungspunkt. Diese Angaben erstellt Outdooractive automatisch anhand des Kartenmaterials. Wann immer es eine neue Angabe gibt, vibriert die Uhr. Ebenso siehst du in der Navigationseinen einen roten Warnhinweis, falls du dich abseits der Route befinden solltest. Leider unterscheidet sich die Vibration für diesen Warnhinweis nicht von der normalen Vibration, sodass das auch schnell mal untergeht. Also schau lieber einmal mehr auf die Navigationsansicht.
Die zweite Ebene ist die Karenansicht. Die geplante Route ist in rot eingetragen und dein aktueller Standort mit einem grünen Kreuz markiert. Die bereits zurückgelegte Strecke ist blau hinterlegt. Falls du von der Strecke abgekommen bist, findest du über die Kartenansicht leicht zur Route zurück. Über das kleine grüne Kartensymbol kannst du zwischen den verschienenen Karten wechseln, die dir zur Verfügung stehen.
Die dritte Ebene gibt dir Informationen darüber, wie lange du schon unterwegs bist und welche Strecke du bereits zurückgelegt hast. In der vierten Ebene findest du schließlich noch deine aktuellen Koordinaten und Höhenmeter.
Da die Karte auf der Uhr recht klein ist, verwende ich unterwegs gern parallel die App auf dem Smartphone. Hier lasse ich die Navigation aber nicht extra mitlaufen, sonder wähle von der entsprechenden Tour einfach die Kartenansicht aus. So habe ich eine größere Karte zur Verfügung, und sehe dank GPS genau, wo auf der Route ich mich gerade befinde. Natürlich ist es wichtigt, die Tour zuvor auch auf dem Smartphone herunterzuladen, damit die Karte hier ebenfalls offline zur Verfügung steht.
Hinweis: Dieser Beitrag ist in Kooperation mit dem Hersteller entstanden. Er hat mir den Artikel zum Testen zur Verfügung gestellt.
Zuletzt aktualisiert am 12.10.2024 von Raffaele
Frage hierzu: Welche Karten-Typen können auf die Watch App übertragen werden?
Und welche Uhr habt ihr genutzt?
Grüße,
Mario
Hallo Mario,
in der Outdooractive Watch App sind alle Kartentypen verfügbar, die zum Abonnement gehören. Also neben OpenStreetMap im Pro-Abonnemment auch die Outdooractive-Karte und amtliche Topo-Karten. Im Pro+-Abonnement zusätzlich Alpenvereinskarten und KOMPASS-Karten.
Wenn du eine Tour auf der Smartwatch speicherst, sind automatisch alle Kartentypen verfügbar und du kannst während der Navigation über das grüne Kartensymbol zwischen den Karten hin- und herwechseln.
Derzeit setze ich die Mobvoi Ticwatch Pro 3 GPS ein.
Viele Grüße
Raffaele
Hallo Rafalle,
Vielen Dank für den Beitrag – ich interessiere mich sehr für die Kombination outdooractive+Smartwatch – und das hilft mir sehr bei meiner Entscheidung.
“Eine” Frage – Warum benutzt du den Smartwatch Autark?
Wäre es nicht einfacher, die Navigierung mit dem Handy zu erstellen, diese dann auf einer Smartwatch zu spiegeln? Sieht man nicht dieselbe Karte (nur klein) auf der Smartwatch? Gibt es Nachteile?
Yariv
Hallo Yariv,
über deinen Outdooractive-Account werden ja sämtliche Inhalte mit allen von dir verwendeten Geräten synchronisiert, somit hast du die freie Wahl, mit welchem Gerät du deine Route planen und erstellen möchtest. Ich mache das in der Regel am PC mit einem großen Bildschirm.
Für die GPS-Navigation mit einer zuvor erstellten Route benutze ich dann die Smartwatch autark, weil so das GPS-Modul der Uhr verwendet wird. Bei der aktuell von mir eingesetzten Mobvoi Ticwatch Pro 3 hält der Akku bis zu 20 Stunden im Navigationsmodus durch. Wenn du die Navigation über das Telefon startest, wird entsprechend der Smartphone-Akku belastet und extrem schnell leer gesaugt.
Du kannst ansonsten während der Navigation jederzeit parallel die erstellte Route auf dem Smartphone aufrufen, und siehst dann deinen aktuellen Standort auf der Karte angezeigt. Somit ist es nicht erforderlich, dort die Navigation zu starten, wenn du dich zwischendurch mit der größeren Handykarte orientieren willst.
Viele Grüße
Raffaele
Hallo,
wenn ich die Tracking/Aufzeichnung starte wird sie nach kurzem von selbst wieder beendet, auch wenn der Bildschirm im standby ist. Woran liegt das
Hallo Simon,
so etwas ist mir noch nie passiert, da kann dir spontan nicht weiterhelfen. Es kann ja auch sowohl an der Smartwatch, als auch an der Outdooractive Watch App liegen.
Typische Problemquellen wären, dass die Apps oder das Betriebssystem auf der Smartwatch aktualisiert werden müssen, oder der Akku nicht ausreichend geladen ist.
Wenn du das Problem nicht beheben kannst, wende dich am besten mal an den Outdooractive-Support (ganz unten auf der Hilfeseite kannst du eine Anfrage einreichen).
Viel Erfolg und Gruß
Raffaele